| 일 | 월 | 화 | 수 | 목 | 금 | 토 |
|---|---|---|---|---|---|---|
| 1 | 2 | 3 | 4 | |||
| 5 | 6 | 7 | 8 | 9 | 10 | 11 |
| 12 | 13 | 14 | 15 | 16 | 17 | 18 |
| 19 | 20 | 21 | 22 | 23 | 24 | 25 |
| 26 | 27 | 28 | 29 | 30 | 31 |
- visual studio 설치
- opencv dll 에러
- 우분투 그래픽카드 드라이버 설치
- #파이썬 설치
- 라즈비안 설치
- 우분투 18.04 설치
- Ubuntu 18.04 install USB
- Original image
- #라즈베리파이 #OS설치 #라즈베리파이 설치
- visual studio opencv install
- VS 솔루션 생성
- Visual Studio 2017
- #파이썬 환경변수
- OpenCV 설치
- VS 프로젝트 생성
- 비주얼 스투디오 opencv
- anaconda install in ubuntu
- #opencv설치
- #파이썬 cmd 설치
- 라즈베리파이 OS 설치
- opencv 스레드 에러
- Ubuntu 18.04 LTS 설치
- opencv dll error
- 우분투 설치 USB
- #pip 환경 변수
- VS 소스코드 생성
- Digital image processing
- Ubuntu GPU driver install
- 비주얼 스투디오
- visual studio install
- Today
- Total
NeoProgrammer's Digital Image Processing
우분투 18.04 설치 USB 만들기 및 설치 본문

일반적으로 PC에서 사용하는 리눅스 OS (operating system) 중에서 가장 보편적인 우분투 18.04 LTS 설치 기록
window 설치와 동일하게 설치 USB를 만들어 진행
20.05.02 기준으로 Ubuntu 20.04.4 LTS가 release
필자는 18.04 LTS 버전으로 iso파일을 가지고 있어 18.04 LTS 버전으로 설치 진행
버전에 따라 변화된 부분이 있을 가능성 존재하나 크게 달라진 사항은 없을 것으로 보임
1. 우분투 iso 파일 다운로드
우분투 18.04 LTS iso 설치 링크: https://releases.ubuntu.com/18.04.4/
Ubuntu 18.04.4 LTS (Bionic Beaver)
Select an image Ubuntu is distributed on three types of images described below. Desktop image The desktop image allows you to try Ubuntu without changing your computer at all, and at your option to install it permanently later. This type of image is what m
releases.ubuntu.com
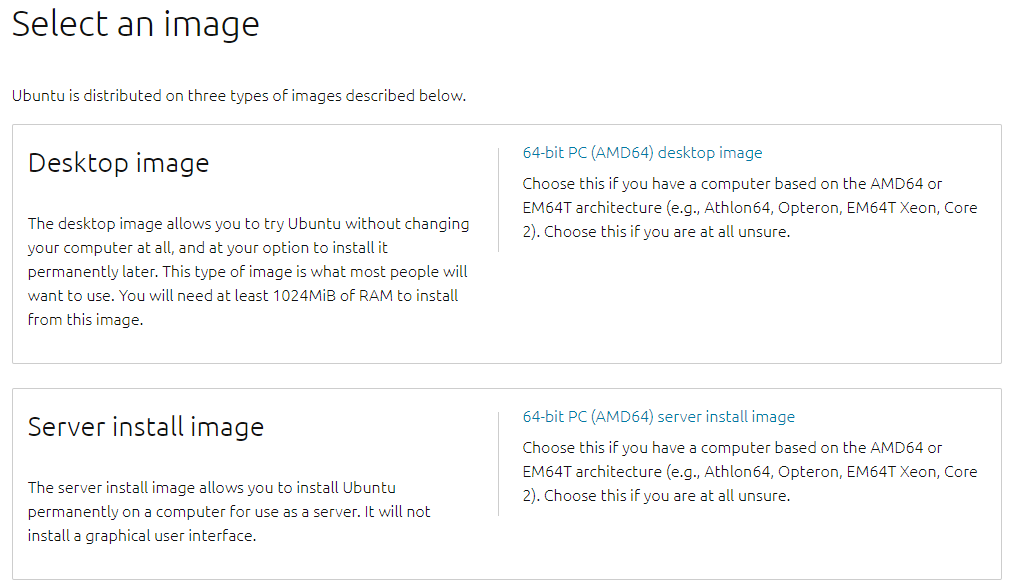
iso는 desktop버전과 server버전의 차이는 GUI (graphic user interface) 차이
Desktop 버전이 사용하기에 좀 더 직관적이고, 필요에 따라 cmd방식의 terminal을 사용가능하기에 desktop을 더 선호
2. 설치 USB 제작을 위한 Rufus 툴 다운로드
설치 USB는 Rufus 툴을 이용하여 세팅
Rufus 설치 링크: https://rufus.ie/
Rufus - The Official Website (Download, New Releases)
rufus.ie
Rufus 설치 후 실행하면 아래와 같은 툴이 실행
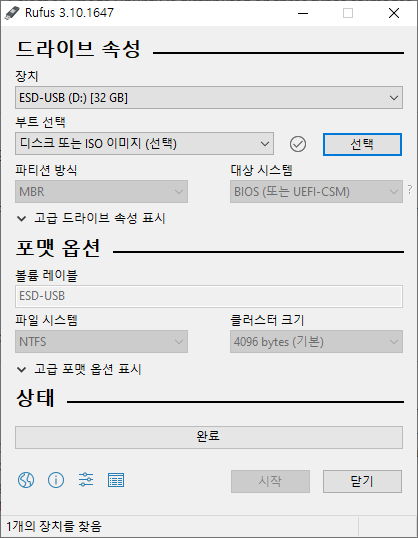
-
장치에서 설치 USB로 만들 USB를 선택
-
부트 선택에서 설치한 우분투 iso파일 선택
-
파티션 방식은 MBR과 GPT방식 두 가지로 보통 선택
-
선택방법은 윈도우를 설치하고, 멀티 운영체제로 리눅스를 설치할 경우 GPT 파티션 방식의 UEFI 시스템 방식으로 설정
-
자신의 PC가 UEFI 지원 및 GPT 파티션 방식을 선택할 수 있으면 GPT로 선택하는 것이 기타 사항들에 대해서도 편리
-
-
포맷 옵션은 NTFS로 설정한 후 시작버튼을 누르면 설치 USB를 세팅

설치 USB 세팅이 완료되면 위와 같이 설치 파일들이 USB에 구성
스크린샷 파일은 글 작성을 위해 추가된 파일로 무시
3. 부팅디스크 설정
설치 USB 세팅이 완료됐다면, PC에 장착해주고 부팅
일반적으로 PC에서 USB 부팅 디스크를 인식하여 자동으로 설치환경을 실행
그 외 수동으로 설정할 필요가 있는 경우 부팅할 때
F2
F10
F12
del
중 본인 메인보드 환경에 맞는 키를 입력하여 bios 세팅으로 진입한 뒤 부팅 디스크의 우선순위를 변경
보통 bios 세팅환경에 진입하면 boot option 이라는 탭에서 부팅디스크 우선순위를 결정
설치 USB로 부팅디스크를 설정해주고 save해준 다음 bios 환경에서 exit
각 메인보드마다 진입방법이나 메뉴얼이 다를 수 있으니 본인의 메인보드 설정을 찾아보고 진행할 것
4. 리눅스 (Ubuntu 18.04 LTS) 설치
설치 USB로 부팅할 경우 검은색 배경화면에 진입화면에서 설치 방식을 선택하는 항목이 출력
아래 두 가지 방식 중에서 필요한 방식으로 진행
리눅스 설치 방식
-
우분투 설치를 바로 실행하는 항목 (Install Ubuntu)
-
우분투 환경에 먼저 진입한 다음 그 안에서 설치 (Try Ubuntu without Installing)
두 방식 모두 동일하므로 편한대로 선택하면 된다. 필자는 우분투 환경에 진입한 다음 설치

위 사진에서 노란색 박스에 해당하는 아이콘을 선택하여 설치 진행
캡처된 화면 순서에 따라 설치 진행

리눅스 운영체제는 한국보다 외국에서 더 많이 사용
error 메시지 혹은 기타 설정을 찾아보기 위해 영문버전으로 선택하고 continue
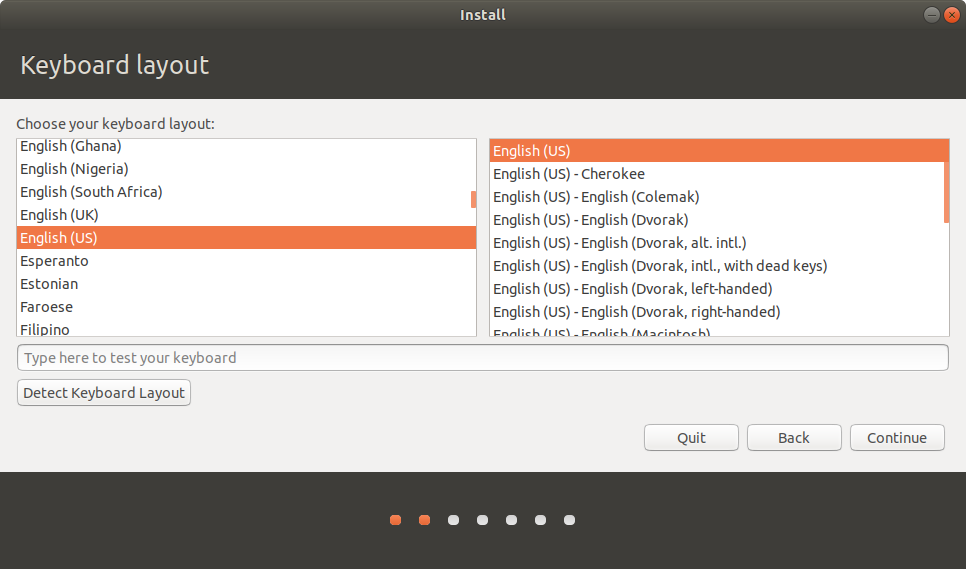
한글 입력을 위한 키보드 입력 설정을 해줄 수 있으나 추가적으로 포스팅 예정이므로 기본 설정으로 continue
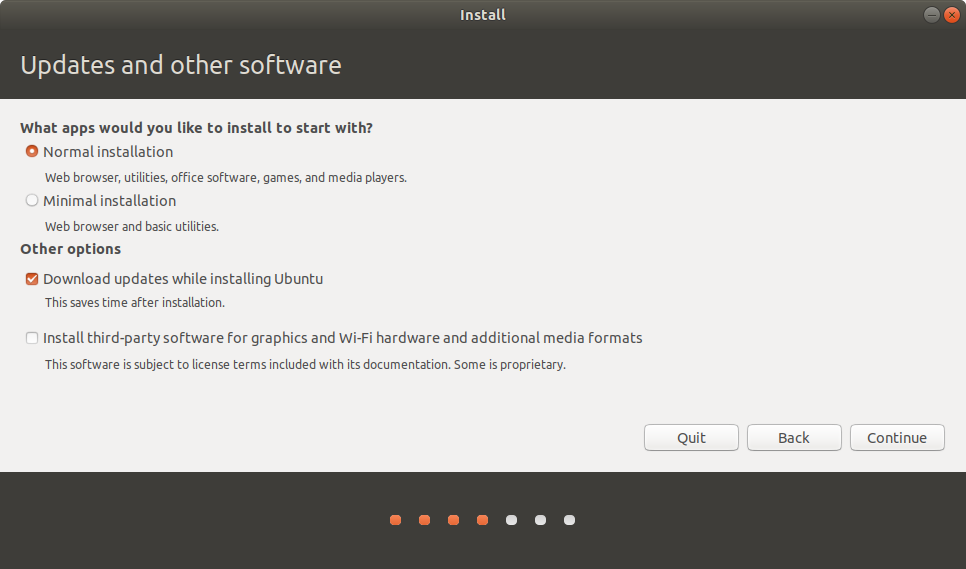
최소한의 소프트웨어 프로그램만 설치하고 싶을 경우 Minimal Installation으로 선택
그래픽 드라이버 및 기타 드라이버를 설치하는 것은 설치 후 에러문제가 발생한 적이 있어 기본 설정으로 진행
필자는 위 그림에서 별다른 변경없이 continue 클릭
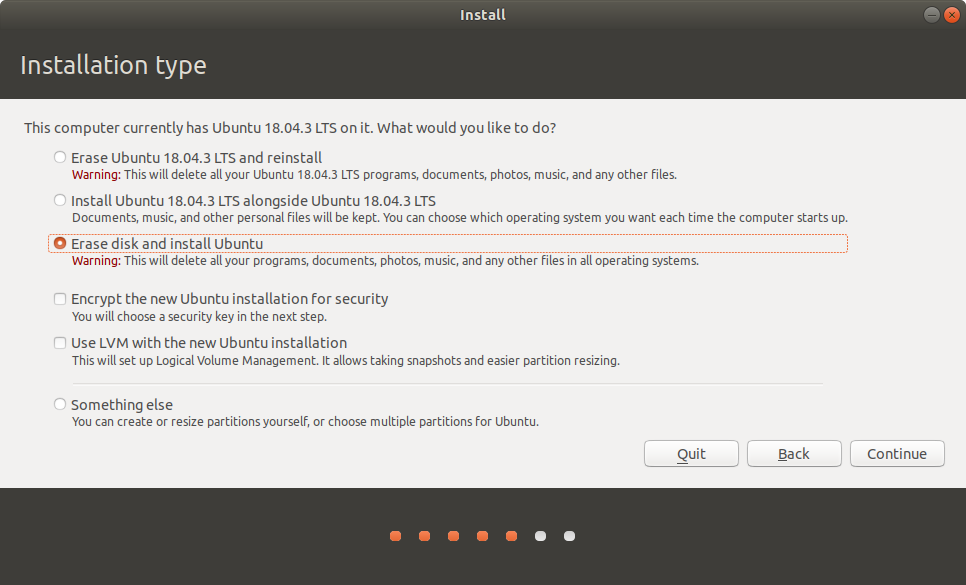
기존에 있던 디스크에 저장된 데이터를 포맷한 후 설치할 것인지 재설치할 것인지 선택 여부를 묻는 창
필자는 재설치하면서 포스팅중이므로 선택 항목이 늘어났으나 처음 설치할 경우 reinstall 여부 묻지않음
Erase disk and install Ubuntu 항목을 선택한 후 continue 클릭

우분투를 설치할 PC에 SSD 및 HDD가 여러 개 있을 경우 설치 드라이브를 선택하는 화면
본인이 설치할 드라이브를 확인하고 install now 선택

설치할 Disk 드라이브를 한번 더 확인하는 안내창이므로 continue 클릭

시스템의 시간같은 로컬 정보를 가져오기 위한 설정 화면

사용자 이름 및 컴퓨터 이름을 본인이 편한대로 설정
자동로그인은 추후 원격세팅을 위해 선택하지 않는 것을 추천

세부설정들이 완료될 경우 우분투 설치 실행

설치가 완료된 후 재부팅이 시작될 때 장착했던 설치 USB를 제거
설치가 완료된 후 재부팅하고 앞서 설정한 비밀번호로 로그인할 경우 우분투 설치 완료
완료된 후 준비사항 설정을 완료한 후 리눅스 사용




우분투 설치 종료
설치 순서 정리
-
리눅스 우분투 iso 파일 다운로드
-
rufus 툴 다운로드
-
rufus 툴을 이용한 설치 USB 세팅
-
설치 USB를 부팅디스크로 PC 부팅
-
우분투 설치 프로세스 진행
추후 포스팅 예정
-
우분투 그래픽 드라이버 설치 -
고정 ip 설정 (포트 포워딩 포함)
-
XRDP를 이용한 원격 설정 (x2go 포함)
-
Putty를 이용한 SSH 설정
-
FTP서버를 이용한 파일 공유 환경 설정
-
사용자 계정 추가 및 관리자 권한 부여
-
우분투 운영체제에서 아나콘다 설치 및 tensorflow 구성
'Linux (Ubuntu) > 1. 우분투 18.04 기본 세팅' 카테고리의 다른 글
| 우분투 고정 IP 설정 (static IP) (0) | 2023.10.25 |
|---|---|
| 우분투 18.04 그래픽 드라이버 설치 (1) | 2020.05.05 |


